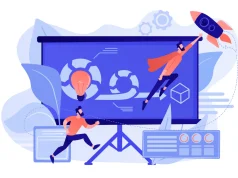There was a time when Apple’s Bluetooth was the undisputed king of the wireless headphone market, but after years of neglect, it’s become a bit of an anachronism. With the advent of wireless earbuds and wireless speakers and the popularity of wireless technology as a whole, Apple’s Bluetooth has been relegated to the role of a novelty, a device to be used for convenience rather than for serious listening.
Bluetooth is a useful way to connect devices without wires, but you have to be careful about what you choose to pair with your Mac. You should know what you’re pairing your Mac to and why, and you should be aware of the security implications.
Bluetooth is useful for a lot of things these days, but I bet you never thought it might be useful for syncing your Mac with a desktop or laptop computer, right? Well, it is! We’ve got a great tutorial on how to do exactly that, so if you haven’t yet, take a look at our complete guide to syncing your Mac with Bluetooth!. Read more about macbook pro tips for beginners and let us know what you think.Do you think you are using all the possibilities of Bluetooth? Probably not. Although most users know what this feature is and how to use it to pair different accessories, they still miss some features.
What is the easiest and most efficient way to use this feature? In this article, we’ll give you some effective tips that will change the way you use this feature forever, and we’ll even give you a quick guide on what to do if you find that Bluetooth isn’t available on your Mac. Let’s get going!
Activation and deactivation function
Let’s start with the basics and remember where this feature is located in the system and how to turn it on or off. It’s very simple, just follow these few steps:
- Use the menu (indicated by the company logo) to start the system settings.
- Find the tab you want (it’s called Bluetooth, so you can’t miss it).
- You will see a switch – this allows you to turn the function on and off.
- When this feature is enabled, the user is presented with an overview of all accessories available for pairing – from here any accessory or gadget can be selected to be paired with a computer.
In just a few steps, you can turn the feature on or off, view the available connections, and pair it with the device of your choice!
Checking device statistics
What many users don’t know is that you can track the battery statistics of wireless devices directly from your laptop. If you are one of them, now is exactly the right time to get an idea of how it works.
To keep track of these statistics, you need to click on the appropriate tab, as we did in steps 1 and 2 of our previous tip. Here you can check the battery status of each accessory. You should also see your device’s battery level in the menu bar. The next part of this article will explain how to do this.
By the way, checking your device statistics can help you solve your connection problem. Sometimes your Mac won’t connect because the battery is low.
Single access
One thing that many users overlook is setting up easier and faster access to basic Bluetooth settings. This is in vain, because adding it to the menu bar can save you a lot of time and be very convenient. Here’s how: Go back to the Bluetooth tab in System Preferences, find the option that makes this feature appear in the menu bar, and check the box to enable access to DeepL.
Simple solutions to Bluetooth problems
If you are having trouble logging in, here are some quick fixes that may help:
- Make sure it is activated
- Bluetooth restart
- Turn the computer off and on
- Remove all devices, reboot the system and try to connect again.
Some of these simple solutions may help you. If Bluetooth still doesn’t work, you can find the proper instructions on OSxtips!With the advent of wireless connectivity, it’s no wonder that Bluetooth accessories have become popular. The latest models of Bluetooth technology are more powerful, and now you can do more with your mobile devices. However, you may not know where to start when it comes to obtaining, installing, and setting up different Bluetooth devices.. Read more about bluetooth on macbook pro and let us know what you think.{“@context”:”https://schema.org”,”@type”:”FAQPage”,”mainEntity”:[{“@type”:”Question”,”name”:”How can I improve the Bluetooth on my Mac?”,”acceptedAnswer”:{“@type”:”Answer”,”text”:” The Bluetooth on your Mac is already at the best possible level.”}},{“@type”:”Question”,”name”:”What can I do with Bluetooth on my Mac?”,”acceptedAnswer”:{“@type”:”Answer”,”text”:” Bluetooth is a wireless technology that allows devices to communicate with each other. It is used for connecting mobile phones, computers, and other electronic devices.”}},{“@type”:”Question”,”name”:”How can I improve the sound quality on my Mac?”,”acceptedAnswer”:{“@type”:”Answer”,”text”:” The best way to improve the sound quality on your Mac is to use a USB audio interface.”}}]}
Frequently Asked Questions
How can I improve the Bluetooth on my Mac?
The Bluetooth on your Mac is already at the best possible level.
What can I do with Bluetooth on my Mac?
Bluetooth is a wireless technology that allows devices to communicate with each other. It is used for connecting mobile phones, computers, and other electronic devices.
How can I improve the sound quality on my Mac?
The best way to improve the sound quality on your Mac is to use a USB audio interface.
Related Tags:
Feedback,why connect iphone to mac bluetoothbluetooth on macbook prohow to turn on bluetooth on macbook airturn bluetooth on mac not workinghow to add bluetooth to top bar macbluetooth not available mac,People also search for,Privacy settings,How Search works,macbook pro tips for beginners,macbook pro tips and tricks 2024,cool things to do with macbook pro,why connect iphone to mac bluetooth,bluetooth on macbook pro,cool things to do with macbook air 2024,how to turn on bluetooth on macbook air,macbook pro tips and tricks 2024